はじめに
積層タイプの3Dプリンタでサポート材の生成が必要になるデータをスライスしてサポート材なしに出力するためのプロセスの一例をご紹介します。
ただし、接着剤が必要な方法ですので、あらかじめご承知置き下さい。
2015年がはじまったばかりの現在でも廉価な3DプリンタはほぼFDM式(フィラメントを熱で溶かして積層する方式)です。
このところ様々なメーカーや有志が造形物をシェアするサービスを展開しており、3Dデータを作成するのはまだ少しハードルが高い、という方々でも気軽にダウンロードしたデータを出力できる環境が整ってきました。
しかし、シェアされているデータはそのまますぐにFDM式の3Dプリンタで出力できるかというと、そうでもないケースが多く見受けられます。サポート材が必要ない方式のプリンタで出力する前提で提供されているデータも少なくなく、そのような場合は出力用のアプリケーション内でサポート材を調整したり、といった必要も出てきます。せっかく出力したもののサポート材を除去する作業は何とも後ろ向きな感じがしてあきらめがちな方もいらっしゃるのではないでしょうか。
Meshmixer をダウンロードする
ここでは 3D データをスライスするために、米国 Autodesk 社から無料で提供されているアプリケーション、Meshmixer を使用します。
下記ページのリンクからご自分の環境にあったアプリケーションをダウンロード、インストールしてください。
» Meshmixer (Autodesk)
データをインポートする
ダウンロードして手に入れたデータや自分で作成したデータを Meshmixer に取り込みます。
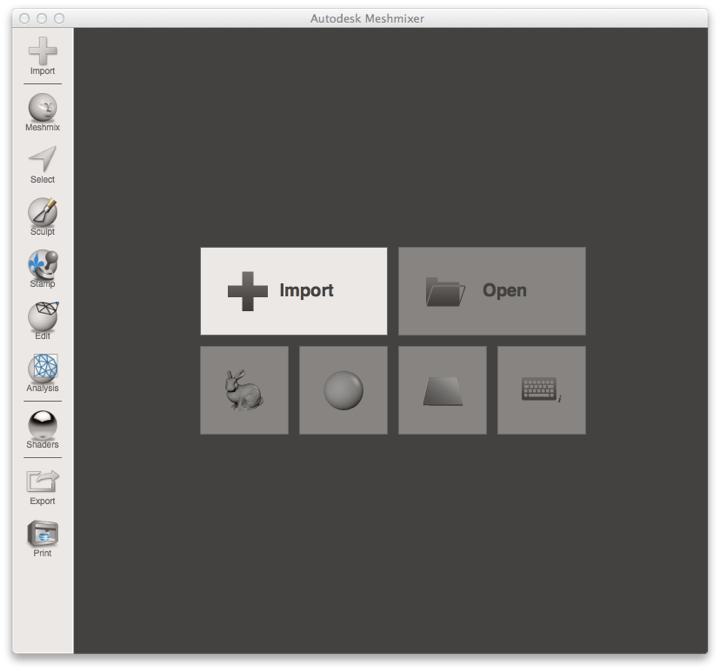
Import ボタンをクリックして対象ファイルを選びます。
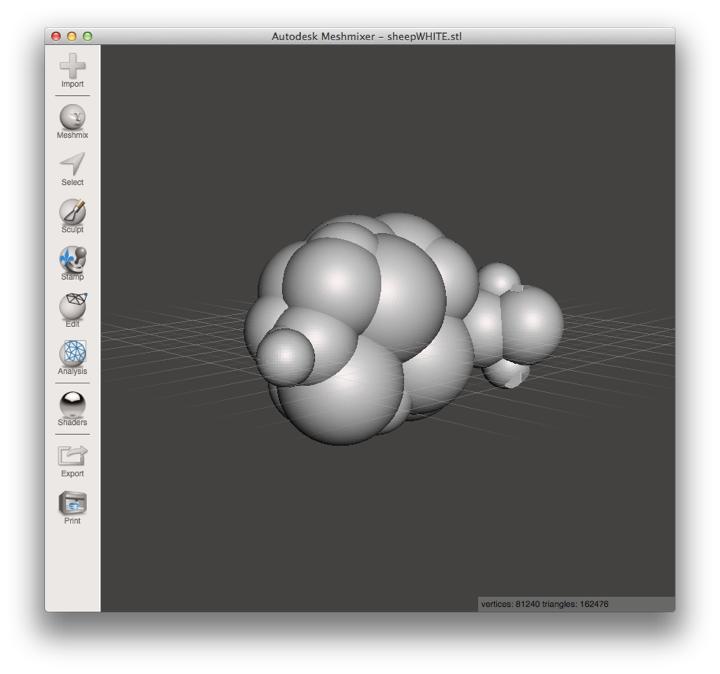
ファイルが読み込まれます。
切断面を設定し、オブジェクトをカットします。
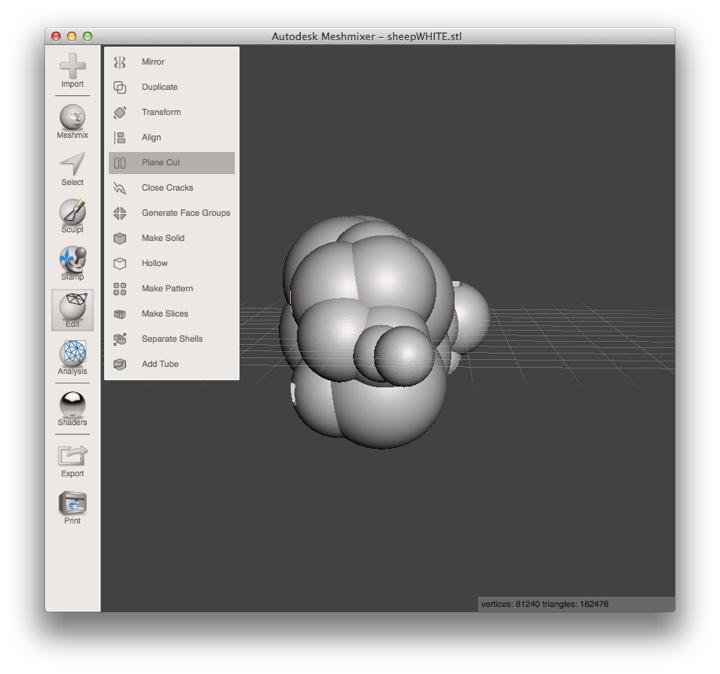
"Edit" メニューから "Plane Cut" を選びます。
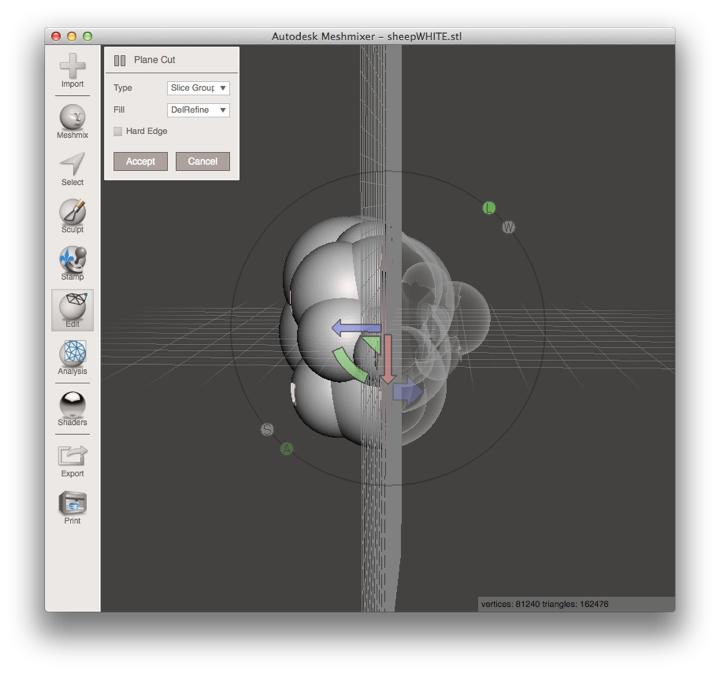
"Type" を "Slice Groups" に設定し、
カットする面を適当な位置に設定します。
ここでは縦方向の面でスライスするために切断面を90°回転しています。
設定を確認したら、"Accept" をクリックします。
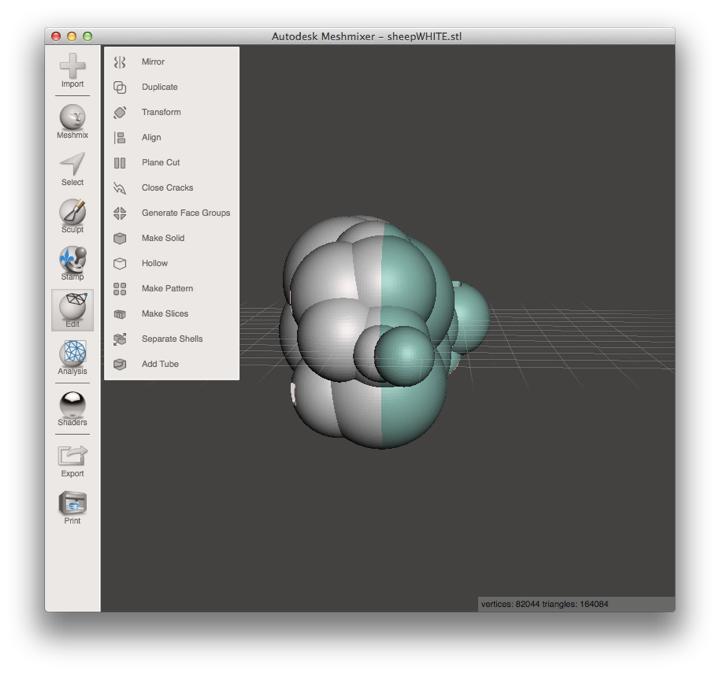
設定した面でオブジェクトがスライスされました。
スライスしたオブジェクトを分割します。
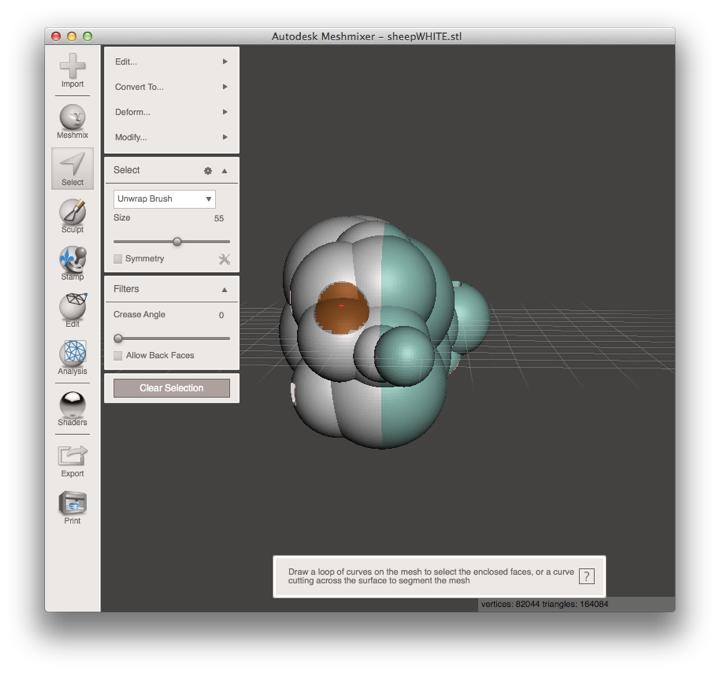
続いて、"Select" メニューを選択し、スライスしたどちらかのオブジェクト上でクリックします。
クリックした際に色がかわる部分が選択されている状態です。
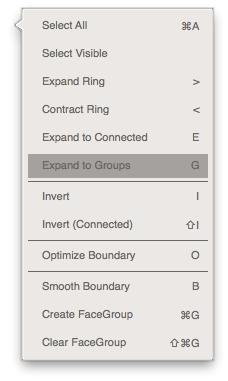
そのままの状態で再び "Select" メニューから "Expand to Groups" を選択します。
これでスライスしたオブジェクト全体が選択されます。
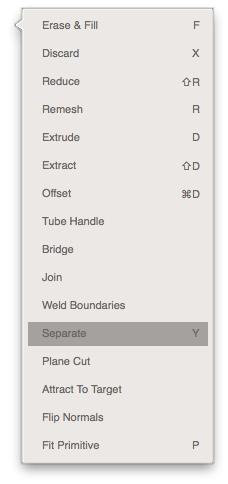
再び "Edit" メニューから "Separate" を選択します。
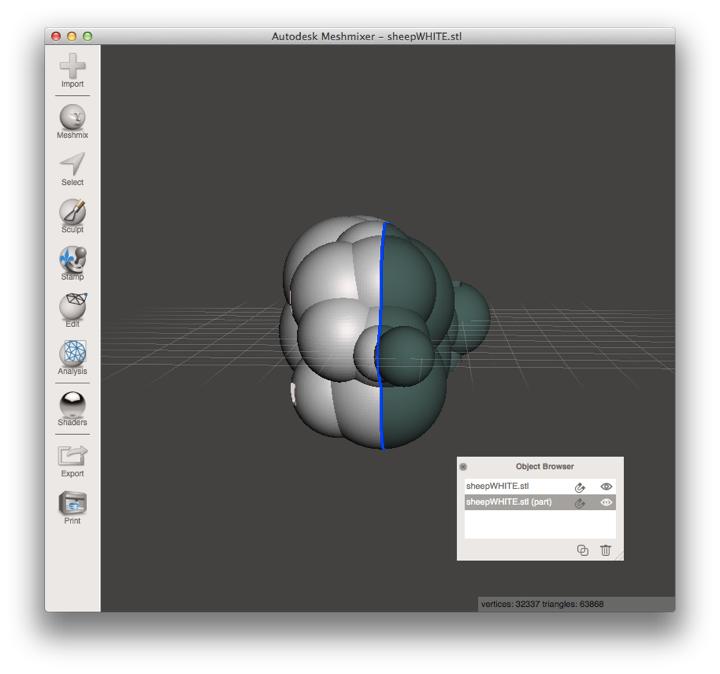
これで二つのオブジェクトに分割されました。
"Object Browser" に表示されるオブジェクトが二つになったことを確認してください。
分割したオブジェクトの切断面をふさぎます。

"Object Browser" 画面の "Eye" アイコンをクリックするとオブジェクトの表示モードを変更できます。
オブジェクトを選択した状態で、"非表示" モードに変更するとクラウド状に表現されます。
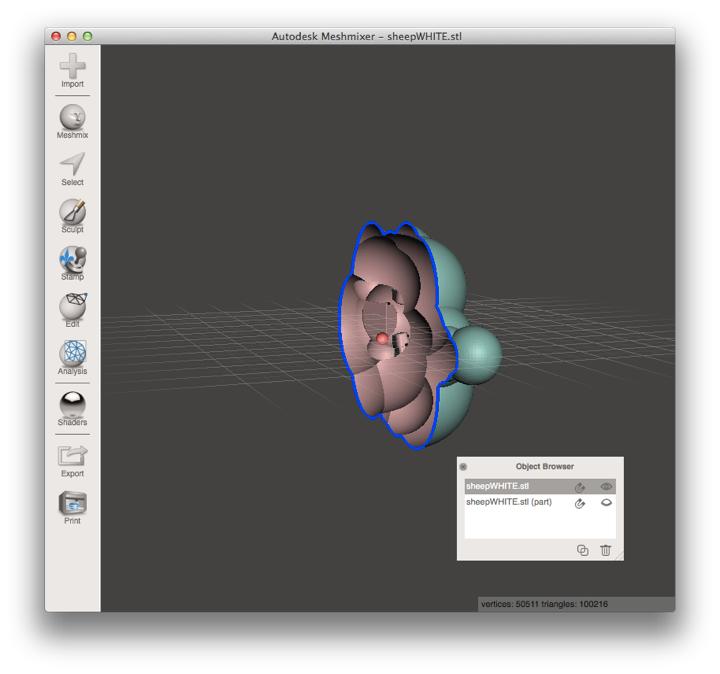
スライスしただけのオブジェクトは切断面がふさがっていない場合があるので、確認します。
ここでもふさがっていない切断面をふさぎます。
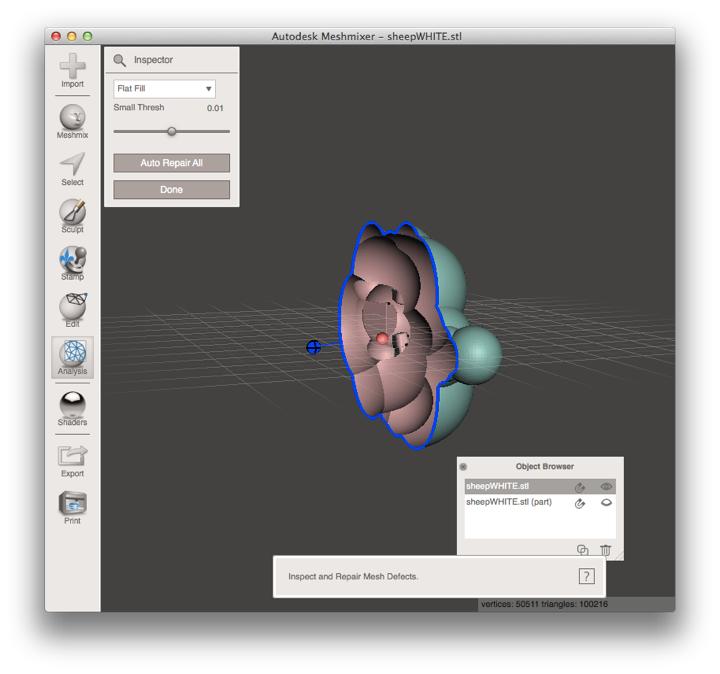
"Analysis" メニューから "Inspect" を選択します。
"Flat Fill" のまま, "Auto Repair All" をクリックします。
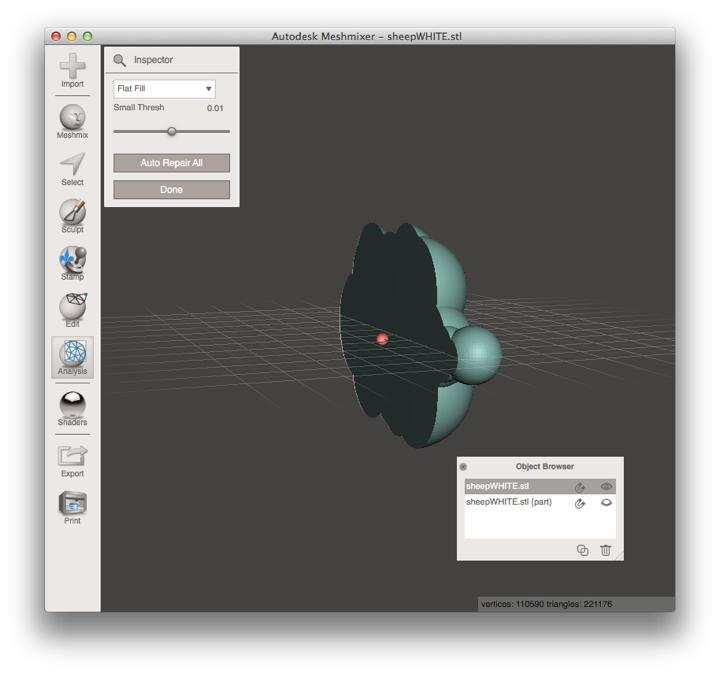
切断面がふさがれました。
もう一方のオブジェクトの切断面をふさぎます。
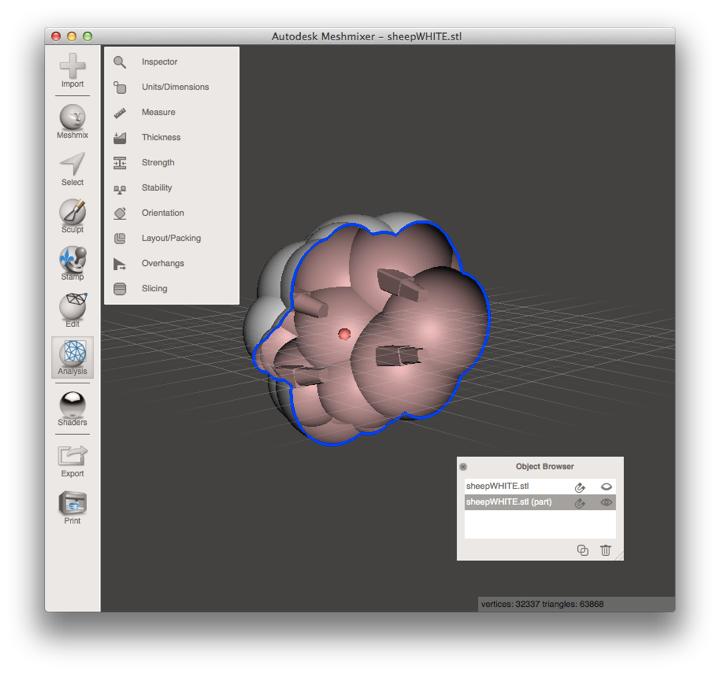
スライスしたもう一方のオブジェクトについても同様の作業を進めます。
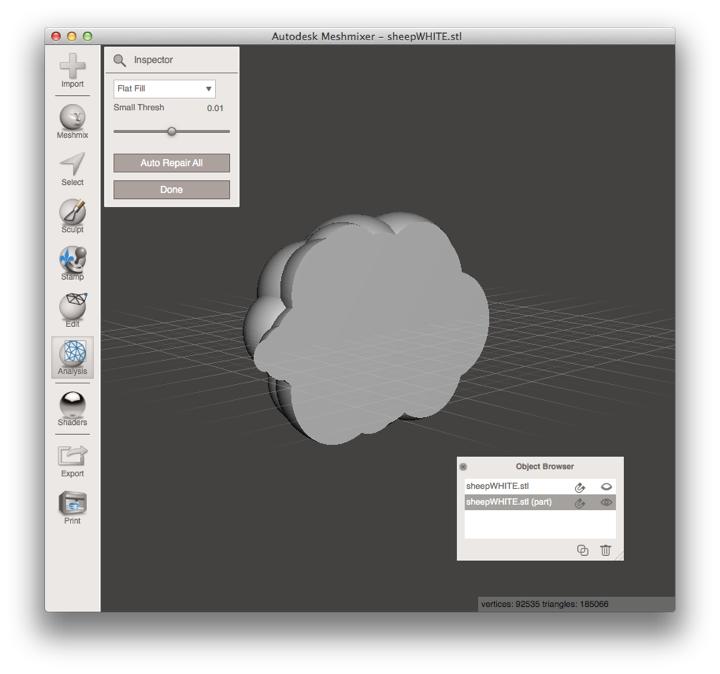
出力用の形式で Export します。
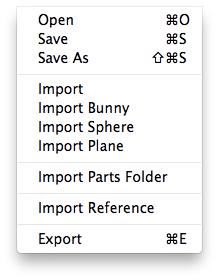
それぞれのオブジェクトを "Export" して出力用のフォーマットで保存します。

